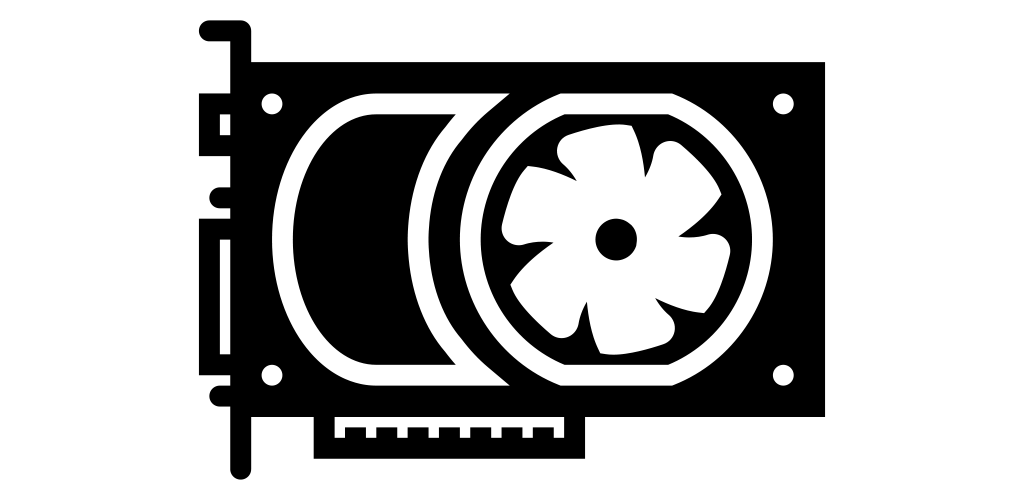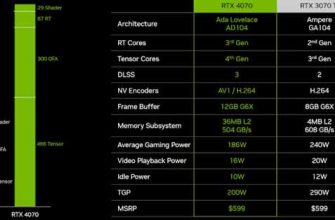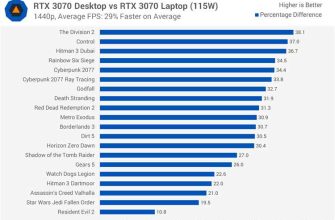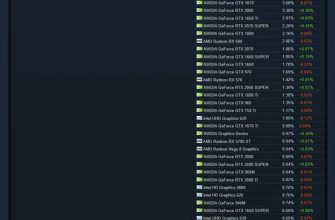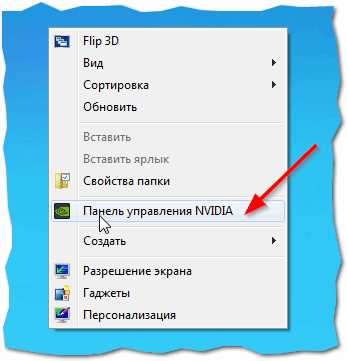
Играя в современные игры на компьютере, каждый геймер хочет получить максимально плавную картинку без лагов и обрывов. Одним из способов достичь этого является разгон видеокарты. В данной статье мы рассмотрим, как разогнать видеокарту NVIDIA GeForce и увеличить FPS в играх.
Перед тем как начать разгон, важно отметить, что данный процесс может повлечь за собой риски и привести к нестабильной работе видеокарты или даже ее поломке. Поэтому перед началом разгона рекомендуется ознакомиться со всеми возможными последствиями и быть готовым к ним.
Основной инструмент для разгона видеокарты NVIDIA GeForce является программа MSI Afterburner. С ее помощью можно изменять такие параметры, как ядро графического процессора, видеопамять, напряжение и скорость вращения вентилятора.
Важно отметить, что разгон видеокарты может привести к повышенному энергопотреблению и увеличению температуры. Поэтому для достижения наилучших результатов рекомендуется проводить разгон с осторожностью и иметь на руках программу для мониторинга температуры видеокарты.
Итак, для начала разгона откройте программу MSI Afterburner и аккуратно увеличьте значение частоты ядра и памяти на несколько мегагерц. Затем запустите игру и проверьте стабильность работы видеокарты на предельных значениях. Если все работает без сбоев и артефактов, вы можете продолжать увеличивать значения до достижения желаемых результатов.
- Как повысить производительность видеокарты NVIDIA GeForce и увеличить количество кадров в секунду (FPS) в играх
- Мониторинг и управление производительностью
- Программное обеспечение для мониторинга
- Регулировка настроек видеокарты через программное обеспечение
- Регулировка настроек видеокарты в BIOS
- Переклейка и охлаждение
- Переклейка видеокарты
- Установка дополнительных кулеров
- Использование внешних систем охлаждения
- Видео:
Как повысить производительность видеокарты NVIDIA GeForce и увеличить количество кадров в секунду (FPS) в играх
Вот несколько полезных советов:
| 1. | Обновите драйверы. Регулярное обновление драйверов видеокарты позволяет исправлять ошибки и улучшать производительность. Найдите последнюю версию драйверов на официальном сайте NVIDIA и установите ее. |
| 2. | Настройте разрешение и качество графики. В играх часто можно изменять разрешение экрана и качество графики. Попробуйте уменьшить разрешение или снизить некоторые настройки графики, чтобы увеличить производительность. Это может значительно повлиять на количество кадров в секунду. |
| 3. | Очистите систему от мусора. Установите программу для очистки системы, которая удаляет временные файлы и ненужные данные. Это позволит освободить ресурсы системы и улучшить производительность видеокарты. |
| 4. | Переопределите настройки энергосбережения. В некоторых случаях, энергосберегающие функции могут снижать производительность видеокарты. Перейдите в настройки питания и выберите высокую производительность. Это поможет видеокарте работать на полную мощность и увеличит количество кадров в секунду. |
| 5. | Разгоните видеокарту. В некоторых случаях разгон видеокарты может увеличить ее производительность. Однако, это может быть опасно, поэтому перед разгоном ознакомьтесь с руководством и сделайте это осторожно. |
Применение этих советов может помочь увеличить производительность вашей видеокарты NVIDIA GeForce и повысить количество кадров в секунду (FPS) в играх. Однако, помните, что каждая система уникальна, и результаты могут отличаться. Экспериментируйте с настройками и найдите оптимальные параметры для вашей системы и игр.
Мониторинг и управление производительностью
Мониторинг производительности видеокарты NVIDIA GeForce может оказаться полезным при разгоне и увеличении FPS в играх. Для этого можно воспользоваться различными программами, которые позволят следить за работой видеокарты и настраивать ее параметры.
Одной из таких программ является MSI Afterburner. Она позволяет мониторить температуру видеокарты, считывать значения ядра и памяти, а также регулировать частоты и напряжение. MSI Afterburner предоставляет возможность разгона видеокарты, изменения вентилятора и настройки профиля для каждой игры отдельно, что позволяет достичь лучших результатов в играх.
Кроме того, существует еще одна программа — NVIDIA Inspector. Она предоставляет дополнительные возможности по мониторингу и управлению видеокартой. NVIDIA Inspector позволяет отслеживать температуру, изменять частоты ядра и памяти, оптимизировать настройки AA и AF для каждой игры, включать вертикальную синхронизацию и многое другое.
Важно помнить, что при разгоне и увеличении производительности видеокарты необходимо следить за ее температурой. Перегрев может негативно сказаться на работе компьютера и привести к снижению производительности. Поэтому рекомендуется использовать программы мониторинга, чтобы контролировать температуру и предпринимать соответствующие меры, если она превышает допустимые пределы.
Итак, мониторинг и управление производительностью видеокарты NVIDIA GeForce — важные шаги при разгоне и увеличении FPS в играх. При помощи программ, таких как MSI Afterburner и NVIDIA Inspector, можно контролировать параметры видеокарты, оптимизировать настройки и достичь наилучших результатов.
Программное обеспечение для мониторинга
Для эффективного разгона видеокарты и увеличения FPS в играх необходимо использовать специальное программное обеспечение для мониторинга параметров работы видеокарты.
Одной из самых популярных программ для мониторинга является MSI Afterburner. Это бесплатное программное обеспечение от компании MSI, которое позволяет пользователю контролировать и настраивать различные показатели работы видеокарты.
С помощью MSI Afterburner вы сможете мониторить такие данные, как температура видеокарты, скорость вращения вентиляторов, загрузка GPU и памяти, а также настраивать значения различных параметров, таких как ядро и память.
Другой популярной программой является EVGA Precision X. Она также предоставляет возможности для мониторинга параметров работы видеокарты. EVGA Precision X имеет более простой интерфейс по сравнению с MSI Afterburner, что делает ее более удобной в использовании для начинающих пользователей.
Различными программами для мониторинга также позволяют контролировать параметры работы видеокарты в реальном времени и проводить различные тесты производительности, чтобы определить оптимальные настройки для повышения FPS в играх.
| Название программы | Описание |
|---|---|
| MSI Afterburner | Бесплатное программное обеспечение для мониторинга и разгона видеокарты |
| EVGA Precision X | Программа для мониторинга и настройки параметров работы видеокарты |
Использование программного обеспечения для мониторинга является необходимым шагом при разгоне видеокарты и увеличении FPS в играх. Оно поможет вам контролировать и настраивать параметры работы видеокарты, чтобы достичь наилучшей производительности.
Регулировка настроек видеокарты через программное обеспечение
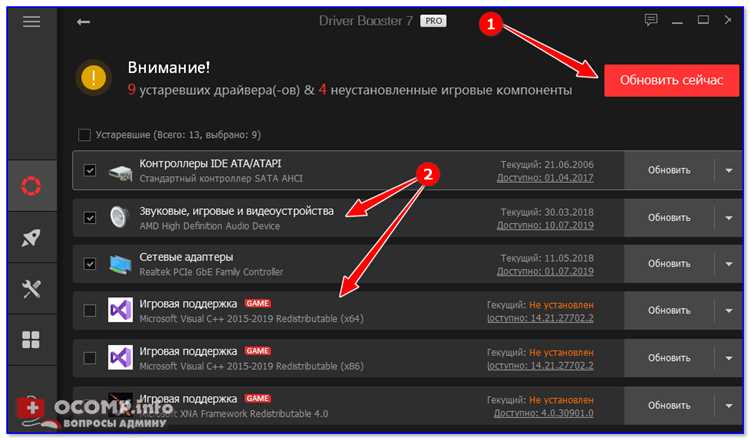
Для того чтобы увеличить производительность видеокарты NVIDIA GeForce и повысить количество кадров в секунду (FPS) в играх, можно воспользоваться программным обеспечением, предоставляемым компанией NVIDIA.
Одной из основных программ, позволяющих регулировать настройки видеокарты, является NVIDIA Control Panel. Она позволяет вам настраивать различные параметры видеокарты, чтобы достичь наилучшего баланса между производительностью и качеством изображения.
После установки и запуска NVIDIA Control Panel, вы увидите список доступных опций на левой панели. Откройте раздел «3D-настройки» или «Графические параметры», чтобы получить доступ к настройкам, связанным с производительностью.
В этом разделе вы сможете изменить такие параметры, как режим работы мощности видеокарты, вертикальная синхронизация и оптимизация цвета. Однако самая важная опция для повышения производительности — это «Настройка работы GPU». Поставьте этот параметр в положение «Максимальная производительность», чтобы видеокарта работала на полную мощность в играх.
| Опция | Рекомендуемое значение |
|---|---|
| Режим работы мощности | Максимальная производительность |
| Вертикальная синхронизация | Выключено |
| Оптимизация цвета | Выключено |
Кроме того, в NVIDIA Control Panel можно настроить параметры антиалиасинга, текстурного фильтра и других графических эффектов. Чтобы достичь наилучшей производительности, рекомендуется отключить или уменьшить эти настройки.
Помимо NVIDIA Control Panel, существуют и другие программы, способные помочь в разгоне видеокарты, например MSI Afterburner или EVGA Precision X1. Они позволяют регулировать частоту работы ядра и памяти видеокарты, а также контролировать температуру и вентиляцию системы.
Важно помнить, что разгон видеокарты может повлечь за собой повышение ее тепловыделения и потребления энергии. Поэтому, если вы планируете разгонять видеокарту, убедитесь, что ваша система обладает хорошим охлаждением и мощным блоком питания.
В заключение, регулировка настроек видеокарты через программное обеспечение является одним из способов увеличения производительности и повышения FPS в играх на видеокарте NVIDIA GeForce.
Регулировка настроек видеокарты в BIOS
Чтобы получить доступ к настройкам видеокарты в BIOS, необходимо выполнить следующие шаги:
- Перезагрузите компьютер и нажмите соответствующую кнопку, чтобы войти в BIOS. Для каждого компьютера эта кнопка может быть различной — это может быть Delete, F2, F10 или другая клавиша. Обычно при включении компьютера на экране появляется надпись, указывающая, какую кнопку нужно нажать для входа в BIOS.
- В появившемся меню BIOS найдите раздел, отвечающий за настройки видеокарты. Обычно он называется «Advanced» или «Advanced Settings», но название может отличаться в зависимости от производителя BIOS.
- В разделе настроек видеокарты найдите параметры, отвечающие за разгон видеокарты. Настройки могут называться разными, но, как правило, они связаны с частотой ядра (core clock) и частотой памяти (memory clock).
- Постепенно увеличивайте значения этих параметров, сохраняя изменения после каждого шага. Однако будьте осторожны — прежде чем изменять настройки видеокарты, рекомендуется ознакомиться с руководством компьютера или видеокарты, чтобы избежать возможных проблем.
После изменения настроек видеокарты в BIOS перезагрузите компьютер и проверьте его производительность в играх. Если все настройки были выполнены правильно, вы должны заметить увеличение количества кадров в секунду (FPS) и более плавную работу игр.
Однако стоит отметить, что разгон видеокарты может повлечь за собой повышенное тепловыделение и энергопотребление. Поэтому, если вы заметите, что видеокарта стала сильно нагреваться или компьютер перезагружается, рекомендуется вернуться к предыдущим настройкам или установить систему охлаждения видеокарты более эффективными.
| Преимущества | Недостатки |
|---|---|
| Увеличение производительности видеокарты | Возможность повышенного тепловыделения и энергопотребления |
| Более плавная работа игр | Возможность возникновения проблем, связанных с изменением настроек видеокарты |
| Настройка параметров в BIOS без дополнительного программного обеспечения |
В целом, регулировка настроек видеокарты в BIOS — это один из методов для увеличения производительности видеокарты NVIDIA GeForce и улучшения работы игр. Однако прежде чем приступать к изменению настроек, рекомендуется быть осторожным и ознакомиться с руководствами и рекомендациями производителя компьютера или видеокарты.
Переклейка и охлаждение
Переклейка представляет собой замену термопасты, используемой для улучшения контакта между графическим чипом и его охлаждающей системой. Со временем термопаста может высохнуть, что приводит к плохому контакту и перегреву видеокарты. Переклейка поможет восстановить этот контакт и снизить температуру работы видеокарты.
Для переклейки необходимо снять старую термопасту с графического процессора с помощью изопропилового спирта и мягкой ткани. Затем следует нанести новую термопасту на чип и аккуратно установить охлаждающую систему. При переклейке важно не использовать излишнее количество термопасты, чтобы избежать ее вытекания на плату видеокарты. Также нужно следить за тем, чтобы охлаждающая система была равномерно прижата к чипу.
Охлаждение видеокарты также играет важную роль в повышении ее производительности и увеличении FPS в играх. Для этого можно использовать дополнительные вентиляторы или систему водяного охлаждения. Вентиляторы активно циркулируют воздух внутри компьютерного корпуса, что помогает охлаждать как графический процессор, так и другие компоненты. Система водяного охлаждения работает за счет циркуляции жидкости внутри системы и способна обеспечить более эффективное охлаждение по сравнению с вентиляторами.
Переклейка и охлаждение являются важными шагами в процессе разгона видеокарты NVIDIA GeForce. Они позволяют улучшить ее производительность, увеличить частоту кадров в играх и предотвратить перегрев компонентов. Важно помнить, что при разгоне видеокарты следует быть осторожным и следовать инструкциям производителя, чтобы избежать повреждения оборудования.
Переклейка видеокарты
Однако, с течением времени и использованием видеокарты, теплоотводящий слой между графическим процессором и кулером может стать неравномерно нанесенным или потерять свои свойства. Это может привести к ухудшению охлаждения и повышению температуры работы видеокарты.
Вы можете провести процедуру переклейки видеокарты, чтобы улучшить охлаждение и снизить температуру работы видеокарты:
| Шаг | Описание |
|---|---|
| 1 | Используйте отвертку, чтобы снять крышку корпуса видеокарты. |
| 2 | Аккуратно удалите старый слой теплоотводящего материала с поверхности графического процессора и кулера с помощью специального средства (например, изопропилового спирта) и ватного шарика. |
| 3 | Нанесите небольшое количество нового теплоотводящего материала на поверхность графического процессора. Обычно для этой цели используют термопасту. |
| 4 | Плотно прикрепите кулер обратно на место, убедившись, что он хорошо соприкасается с поверхностью графического процессора. |
| 5 | Закрепите крышку корпуса видеокарты обратно. |
| 6 | Запустите систему и проверьте работу видеокарты. Обратите внимание на температуру работы и производительность в играх. |
Переклейка видеокарты может помочь вам повысить производительность и стабильность работы вашей видеокарты NVIDIA GeForce в играх. Однако, будьте осторожны при выполнении этой процедуры и следуйте предостережениям производителя. Если вы не уверены в своих навыках или опыте, лучше обратиться к специалисту.
Установка дополнительных кулеров
Перед установкой дополнительных кулеров необходимо подобрать модели, совместимые с вашей видеокартой. Чтобы узнать модель вашей видеокарты, зайдите в настройки системы или откройте программу GPU-Z.
После выбора подходящих кулеров можно приступать к установке. Все дополнительные кулеры комплектуются инструкцией по установке, которую необходимо внимательно прочитать и придерживаться указанных шагов.
Обычно установка дополнительных кулеров сводится к следующим шагам:
| Шаг | Описание |
| 1 | Открутите винты, которыми крепится старый кулер к видеокарте, и снимите его. |
| 2 | Аккуратно очистите поверхность видеокарты от остатков термопасты с помощью изопропилового спирта и мягкой ткани. |
| 3 | Нанесите небольшое количество новой термопасты на поверхность видеокарты. Размазывайте ее равномерно и тонким слоем. |
| 4 | Установите новый кулер на видеокарту, выровняв его с отверстиями для винтов. |
| 5 | Закрепите кулер новыми винтами, которые поставляются в комплекте. |
| 6 | Подсоедините дополнительный кулер к питанию, следуя инструкции на упаковке. |
| 7 | Включите компьютер и убедитесь, что новые кулеры работают правильно. |
После установки дополнительных кулеров следует провести тестирование и мониторинг температуры видеокарты. Если температура остается низкой и производительность улучшается, значит, установка кулеров была успешной.
Установка дополнительных кулеров является одним из эффективных способов разгона видеокарты NVIDIA GeForce и повышения FPS в играх. Однако, перед проведением данной процедуры, убедитесь, что вы обладаете достаточной электрической мощностью и пространством в корпусе компьютера.
Использование внешних систем охлаждения
Внутренние системы охлаждения могут не справляться с высоким нагревом видеокарты при интенсивной нагрузке, особенно при разгоне. В результате этого происходит термальный пробой, который приводит к снижению производительности и возможным сбоям. Использование внешних систем охлаждения позволяет значительно снизить температуру видеокарты и повысить ее стабильность и производительность.
Существуют различные типы внешних систем охлаждения, которые могут быть использованы для охлаждения видеокарты. Например, это могут быть вентиляторы, водяное охлаждение или воздушные системы с радиаторами.
Выбор внешней системы охлаждения зависит от конкретной модели видеокарты и требований пользователя. Вентиляторы являются наиболее доступным и простым вариантом, однако они могут быть не так эффективны в охлаждении видеокарты, особенно в тех случаях, когда требуется интенсивное охлаждение. Водяное охлаждение обычно обеспечивает более эффективное охлаждение, однако требует дополнительных радиаторов и насосов.
При выборе внешней системы охлаждения необходимо учитывать также факторы, такие как доступность и уровень шума. Некоторые системы охлаждения могут работать достаточно шумно, что может быть нежелательным при игре или работе в тихой комнате.
В конечном итоге, использование внешней системы охлаждения позволяет повысить стабильность и производительность видеокарты, а также увеличить FPS в играх. Мониторинг температуры видеокарты и настройка внешней системы охлаждения могут помочь достичь наилучшего эффекта разгона и улучшить игровой опыт.
Важно: Перед установкой внешней системы охлаждения рекомендуется ознакомиться с инструкцией производителя и убедиться, что система совместима с вашей видеокартой.