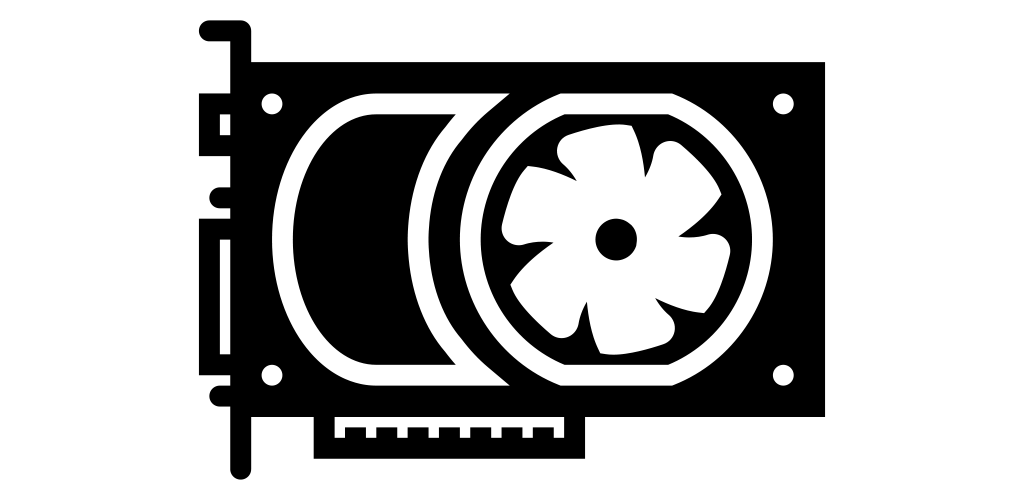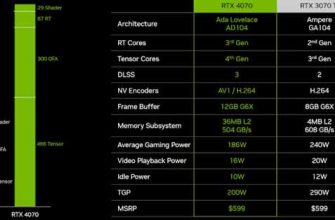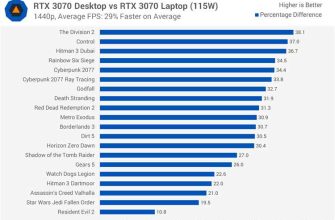Ничто не может разрушить наш настроения, как просмотр видео, которое неожиданно начинает тормозить и застревать. Вместо плавного потока изображений мы получаем неприятные и рывками движущиеся картинки. Однако данная проблема не является неизбежным атрибутом производительности ноутбука и подлежит исправлению.
Тормозящее видео может быть результатом нескольких факторов. Первое, что стоит проверить, — это соответствие системных требований вашего ноутбука минимальным требованиям проигрывателя видео. Недостаток оперативной памяти, устаревшие процессоры и драйверы, недостаточное количество свободного места на жестком диске – все это может оказать негативное влияние на производительность видео.
Также стоит обратить внимание на состояние вашего интернет-соединения. Подключение низкой скорости или нестабильная работа Wi-Fi могут вызывать проблемы при загрузке и просмотре видео. Установка антивирусных программ и фаерволов, а также наличие сетевых утилит могут также оказывать влияние на производительность видео.
Почему видео тормозит на ноутбуке и как это исправить

| Проблема | Решение |
| 1. Недостаточное процессорное время и память | Закройте ненужные приложения и программы, чтобы освободить ресурсы компьютера. Попробуйте также уменьшить качество видео или воспользуйтесь специальными программами для оптимизации процессора. |
| 2. Устаревшие драйверы видеокарты | Обновите драйверы видеокарты до последней версии. Это поможет вам исправить проблемы совместимости и улучшить производительность видео. |
| 3. Медленный интернет-соединение | Проверьте скорость вашего интернет-соединения. Если она низкая, возможно, проблема в сети. Попробуйте подключиться к другой сети или перезагрузить маршрутизатор. |
| 4. Старые или поврежденные кодеки | Установите недостающие или обновите устаревшие кодеки на своем компьютере. Кодеки — это программы, которые помогают воспроизводить различные форматы видео. |
| 5. Загрязнение системы и отсутствие обновлений | Очистите ненужные файлы и программы с помощью специальных утилит. Также убедитесь, что ваша операционная система и браузер обновлены до последней версии. |
| 6. Низкое разрешение экрана | Проверьте разрешение экрана и установите его на оптимальное значение. Более низкое разрешение может помочь улучшить производительность видео. |
Если вы испробовали все вышеперечисленные методы и видео все равно тормозит на вашем ноутбуке, возможно, проблема кроется в низкой производительности компьютера. В этом случае рекомендуется обратиться за помощью к специалисту или обновить свой ноутбук на более новую модель, которая будет способна легко справляться с просмотром видео.
Видеокарта больше не соответствует требованиям
Если у вас возникают проблемы с торможением видео на ноутбуке, одной из возможных причин может быть то, что ваша видеокарта уже не соответствует современным требованиям.
Технология видео и графики быстро развивается, и новые программы и игры требуют все большие ресурсы от вашего компьютера. Старая видеокарта, которая может быть хорошо справлялась с задачами несколько лет назад, может уже не справляться с современным видео-контентом.
Если у вас возникли проблемы с торможением видео, вам, возможно, придется обновить видеокарту. Это может быть довольно дорогим решением, так как требует покупки новой видеокарты и установки ее на ваш компьютер. Однако, это может значительно улучшить производительность вашего ноутбука и позволить вам наслаждаться видео без лагов и замедлений.
Перед тем, как покупать новую видеокарту, проверьте совместимость с вашим ноутбуком и требованиями программ или игр, которые вы собираетесь использовать. Не забудьте также проверить, поддерживает ли ваша операционная система новую видеокарту, и если нет, обновите ее до совместимой версии.
Определите требования к видеокарте

Для определения требований к видеокарте, которая будет работать без задержек, вам необходимо узнать, какие видеоформаты и разрешения вы чаще всего используете.
Также, учтите требования программ, которые вы используете для просмотра видео. Некоторые приложения могут быть требовательны к видеокарте и работать плохо на слабых моделях.
Если у вас уже имеется видеокарта, вы можете найти ее модель и просмотреть ее характеристики на официальном сайте производителя. Там вы сможете найти информацию о поддерживаемых форматах видео, максимальном разрешении, частоте обновления и других параметрах.
Если ваша текущая видеокарта не соответствует требованиям, то, скорее всего, вам придется обновить ее. В этом случае стоит обратиться к специалисту или поиска отзывов о видеокартах с теми же требованиями, что и у вас.
| Характеристика | Значение |
|---|---|
| Поддерживаемые форматы видео | … |
| Максимальное разрешение | … |
| Частота обновления | … |
Обновите драйверы для видеокарты
Чтобы исправить эту проблему, вам необходимо обновить драйверы для видеокарты. Для этого следуйте инструкциям:
| Шаг 1: | Перейдите на сайт производителя вашего ноутбука или производителя видеокарты (например, NVIDIA, AMD или Intel). |
| Шаг 2: | Найдите раздел поддержки или загрузки драйверов на их веб-сайте. |
| Шаг 3: | Найдите модель вашей видеокарты и операционной системы в списке совместимых драйверов. |
| Шаг 4: | Скачайте последнюю версию драйвера и запустите загрузку. |
| Шаг 5: | Следуйте инструкциям по установке драйвера, чтобы обновить его на вашем ноутбуке. |
После обновления драйверов для видеокарты, перезапустите ноутбук и проверьте, улучшилась ли производительность видео. Если проблемы с торможением не устранены, рекомендуется обратиться к специалистам или проверить другие возможные причины, такие как недостаток оперативной памяти или проблемы с жестким диском.
Проверьте наличие неисправностей в видеокарте
Для проверки состояния видеокарты можно воспользоваться программными инструментами, предоставляемыми производителем компьютера или самой видеокартой. Они позволяют просканировать карту на предмет обновлений драйверов, исправить возможные ошибки или дефекты.
Также рекомендуется провести тестирование видеокарты с помощью специальных программ. Они позволяют оценить производительность карты, ее температуру и стабильность работы. Если тесты выявляют какие-либо проблемы, то это может быть признаком неисправности видеокарты.
Если ни одна из вышеперечисленных мер не помогла устранить проблему с видео на вашем ноутбуке, возможно, необходимо обратиться к специалистам сервисного центра для проведения диагностики и ремонта оборудования.
Недостаточно оперативной памяти
Когда вы просматриваете видео, ваш ноутбук загружает данные видеофайла в оперативную память, чтобы воспроизвести его. Если у вас недостаточно оперативной памяти, компьютер может испытывать сложности с загрузкой и воспроизведением видеофайлов.
Чтобы исправить эту проблему, вам может потребоваться добавить больше оперативной памяти в свой ноутбук. Это можно сделать, обратившись к специалисту или изучив инструкции для вашей модели ноутбука.
| Шаги по увеличению оперативной памяти: |
| 1. Проверьте спецификации вашего ноутбука, чтобы узнать, какую оперативную память он поддерживает и какое количество можно установить. |
| 2. Приобретите совместимые модули оперативной памяти с учетом требований вашего ноутбука. |
| 3. Откройте крышку ноутбука и найдите слоты оперативной памяти. |
| 4. Отключите ноутбук от источника питания и аккумулятора, затем аккуратно установите новые модули памяти в свободные слоты. |
| 5. Закрыть крышку ноутбука и подключить его к источнику питания. |
| 6. Включите ноутбук и проверьте, работает ли он с новой оперативной памятью. |
После увеличения оперативной памяти на вашем ноутбуке, процесс загрузки и воспроизведения видеофайлов должен быть более плавным и без задержек.
Проверьте объем доступной оперативной памяти
Одной из причин плохой производительности видео на ноутбуке может быть недостаточное количество оперативной памяти. Если ваша система использует большую часть доступной оперативной памяти, то не хватает свободной памяти для плавного воспроизведения видео.
Чтобы проверить объем доступной оперативной памяти, выполните следующие шаги:
- Откройте диспетчер задач, нажав комбинацию клавиш Ctrl + Shift + Esc.
- В диспетчере задач перейдите на вкладку «Производительность».
- Внизу окна диспетчера задач найдите график «Использование памяти» и проверьте количество свободной памяти.
Если свободной памяти остается очень мало или ее запасы быстро уменьшаются при воспроизведении видео, это может быть причиной проблем с тормозами. В этом случае рекомендуется расширить объем оперативной памяти вашего ноутбука. Можно установить дополнительные планки памяти или заменить существующую планку на более емкую.