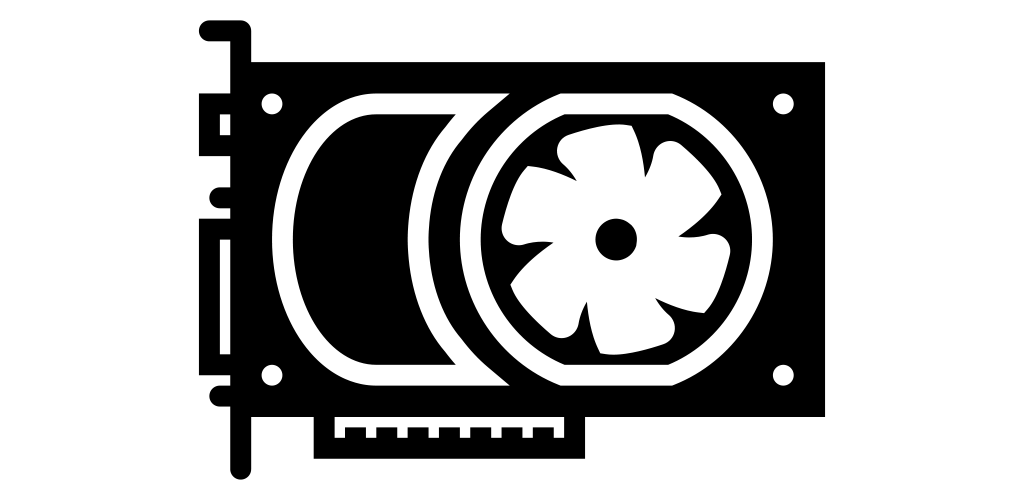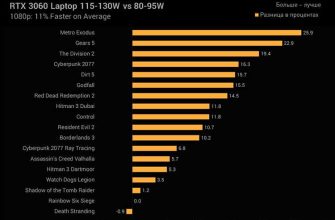Утилиты для видеокарт NVIDIA GeForce — современные программные инструменты, обеспечивающие оптимальную работу и настройку видеокарт производства NVIDIA. Эти утилиты предназначены для пользователей, которые хотят получить максимальную производительность, улучшить графику и оптимизировать систему для игр и других приложений, использующих графический процессор.
Набор утилит для видеокарт NVIDIA GeForce включает в себя:
- NVIDIA GeForce Experience — утилита, позволяющая автоматически обновлять драйверы видеокарты, настраивать графические параметры для каждой игры, записывать и транслировать игровое видео в реальном времени;
- NVIDIA Control Panel — мощное приложение для настройки и управления параметрами видеокарты, включая разрешение экрана, цветовую гамму, антиалиасинг и другие важные настройки;
- NVIDIA System Monitor — программа, которая отображает информацию о работе видеокарты и других компонентов компьютера, таких как температура, загрузка и частота;
- NVIDIA CUDA Toolkit — набор инструментов для разработки и оптимизации приложений с использованием технологии CUDA, которая позволяет используемые видеокарты применяться для обработки параллельных вычислений;
- NVIDIA Nsight — интегрированная среда разработки, предназначенная для создания, отладки и профилирования параллельных приложений, использующих графический процессор;
- NVIDIA Ansel — инструмент для создания профессиональных скриншотов и панорамных изображений в играх;
- NVIDIA ShadowPlay — программное обеспечение для записи игровых видео, стриминга и захвата скриншотов с минимальной нагрузкой на систему.
Утилиты для видеокарт NVIDIA GeForce позволяют пользователям не только с легкостью настраивать графику и оптимизировать систему, но и получать удовольствие от игр с более высокими показателями производительности и визуальной привлекательности.
Утилиты для видеокарт NVIDIA GeForce
Однако, для достижения максимальной производительности и оптимальной работы видеокарты, рекомендуется использовать специальные утилиты, разработанные NVIDIA. Их можно скачать с официального сайта компании и установить на свой компьютер.
Вот несколько основных утилит для видеокарт NVIDIA GeForce:
- NVIDIA Control Panel: это основная утилита для управления настройками видеокарты. Она позволяет настраивать различные параметры, включая разрешение экрана, цветовую гамму, антиалиасинг и многое другое.
- NVIDIA GeForce Experience: приложение, которое автоматически оптимизирует настройки графики для игр, исходя из характеристик вашей видеокарты. Оно также позволяет записывать и транслировать игровое видео, обновлять драйверы и получать рекомендации для улучшения графического опыта.
- NVIDIA System Monitor: утилита для мониторинга основных параметров видеокарты, таких как температура, загрузка GPU и использование памяти.
- NVIDIA Ansel: это инструмент, который позволяет создавать потрясающие высококачественные скриншоты и панорамные изображения в поддерживаемых играх.
- NVIDIA CUDA: это платформа параллельного программирования, которая позволяет использовать вычислительные возможности видеокарты для ускорения выполнения различных задач, таких как обработка изображений, расчеты научных моделей и многое другое.
Это только некоторые из множества утилит, предлагаемых NVIDIA для видеокарт GeForce. Каждая из них предназначена для определенной задачи и может быть полезной для различных потребностей пользователей.
Если вы являетесь владельцем видеокарты NVIDIA GeForce, рекомендуется ознакомиться с этими утилитами и установить наиболее подходящие в зависимости от ваших потребностей.
Первоначальная настройка видеокарты
Перед началом использования видеокарты NVIDIA GeForce рекомендуется выполнить несколько первоначальных настроек, чтобы гарантировать ее оптимальную производительность и стабильную работу.
Вот несколько шагов, которые следует выполнить при первоначальной настройке видеокарты:
- Установите последние драйверы: перед установкой видеокарты обязательно загрузите и установите последние драйверы с официального веб-сайта NVIDIA. Это позволит вам использовать все возможности и функции, предлагаемые видеокартой.
- Проверьте обновления: регулярно проверяйте наличие обновлений драйверов и утилит, чтобы быть уверенным, что вы используете последние версии. Обновления могут включать исправления ошибок, улучшения производительности и новые функции.
- Настройте экран: используйте утилиту управления NVIDIA GeForce, чтобы настроить параметры экрана, такие как разрешение, частота обновления, насыщенность, контрастность и яркость. Это поможет вам настроить экран в соответствии с вашими предпочтениями и требованиями.
- Проверьте настройки энергосбережения: убедитесь, что видеокарта настроена на оптимальный режим энергосбережения. Вы можете выбрать режим «Максимальная производительность», чтобы полностью задействовать мощность видеокарты, или режим «Автоматический», который будет настраиваться в зависимости от нагрузки.
- Настройте параметры игр: если вы планируете использовать видеокарту для игр, рекомендуется настроить соответствующие параметры в утилите управления NVIDIA GeForce. Это может включать настройку разрешения, антиалиасинга, вертикальной синхронизации и других параметров графики.
- Проверьте температуру и обороты вентилятора: убедитесь, что видеокарта не перегревается и обороты вентилятора настроены правильно. Вы можете использовать утилиту мониторинга NVIDIA GeForce, чтобы отслеживать температуру и скорость вентилятора, а также внести соответствующие настройки.
Следуя этим рекомендациям, вы сможете максимально эффективно использовать видеокарту NVIDIA GeForce и настроить ее под свои потребности.
Установка драйвера
Для правильной работы вашей видеокарты NVIDIA GeForce необходимо установить соответствующий драйвер. В этом разделе мы рассмотрим основные способы установки драйвера на различные операционные системы.
Windows
Для установки драйвера на Windows вам потребуется следовать следующим шагам:
- Посетите официальный сайт NVIDIA по адресу https://www.nvidia.com/Download/index.aspx.
- Введите параметры своей видеокарты, такие как модель и операционную систему, чтобы найти подходящий драйвер.
- Нажмите кнопку «Поиск», чтобы получить список доступных драйверов.
- Выберите желаемый драйвер и нажмите кнопку «Скачать», чтобы загрузить его.
- После загрузки запустите установочный файл и следуйте инструкциям мастера установки.
- После завершения установки перезагрузите компьютер, чтобы изменения вступили в силу.
macOS
Для установки драйвера на macOS вам потребуется следовать следующим шагам:
- Перейдите на официальный сайт NVIDIA по адресу https://www.nvidia.com/Download/index.aspx.
- Введите параметры вашей видеокарты, включая модель и версию macOS, чтобы найти подходящий драйвер.
- Нажмите кнопку «Поиск», чтобы получить список доступных драйверов.
- Выберите нужный драйвер и нажмите кнопку «Скачать», чтобы загрузить его.
- После загрузки откройте загруженный файл и следуйте инструкциям мастера установки.
- Перезагрузите компьютер, чтобы применить изменения.
Linux
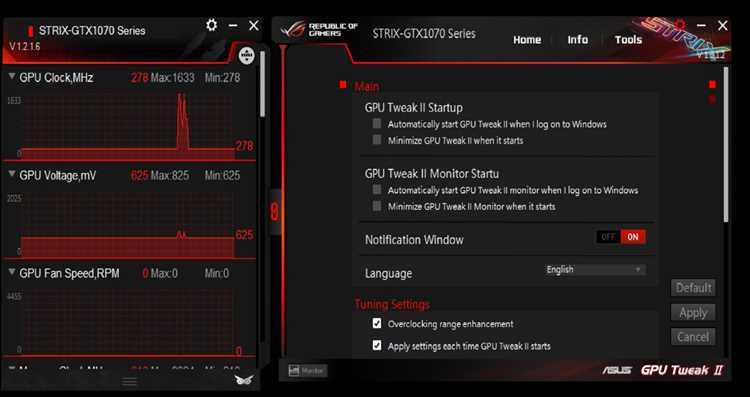
Для установки драйвера на Linux вам потребуется выполнить следующие действия:
- Откройте терминал и введите команду «sudo apt-get update», чтобы обновить список доступных пакетов.
- Введите команду «ubuntu-drivers devices», чтобы узнать какой драйвер рекомендуется для вашей видеокарты.
- Введите команду «sudo apt-get install [название драйвера]», чтобы установить рекомендуемый драйвер.
- После завершения установки перезагрузите компьютер, чтобы изменения вступили в силу.
Теперь вы знаете основные способы установки драйвера для вашей видеокарты NVIDIA GeForce на различных операционных системах.
Настройка разрешения экрана
Утилиты для видеокарт NVIDIA GeForce позволяют производить настройку разрешения экрана с помощью следующих шагов:
- Откройте панель управления NVIDIA, щелкнув правой кнопкой мыши по рабочему столу и выбрав «Панель управления NVIDIA» из контекстного меню.
- В левой панели выберите раздел «Разрешение экрана», чтобы открыть соответствующие параметры.
- В открывшемся окне вы увидите список доступных разрешений, которые поддерживаются вашей видеокартой и монитором. Чтобы изменить разрешение, выберите нужный вариант из списка, а затем нажмите кнопку «Применить».
- После применения нового разрешения экрана, система может предложить вам подтвердить изменения. Если вы согласны, нажмите на кнопку «Да», чтобы продолжить. Если вы не видите изображения, не нажимайте на кнопку «Да», а дождитесь отсчета времени (около 15 секунд), после чего система автоматически вернется к предыдущему разрешению.
- После подтверждения изменений, экран должен переключиться на выбранное разрешение. Если вам необходимо провести дополнительные настройки, вы можете использовать другие функции и опции панели управления NVIDIA.
Настройка разрешения экрана с помощью утилит для видеокарт NVIDIA GeForce позволяет настроить изображение на вашем мониторе для достижения наилучшего показа графики и текста. Разрешение экрана определяет количество точек, которые используются для отображения изображения, и может повлиять на четкость, размер и пропорции содержимого на экране.
Управление графическими настройками
Утилиты для видеокарт NVIDIA GeForce предоставляют возможность полного управления графическими настройками вашей видеокарты. С их помощью вы можете настроить различные параметры, чтобы достичь оптимальной производительности и качества изображения.
Одной из основных функций, которую предлагает эта утилита, является настройка разрешения экрана. Вы можете изменить разрешение, чтобы подстроить его под свои потребности и предпочтения. Более высокое разрешение позволяет получить более четкое и детализированное изображение, однако может потребовать больше вычислительных ресурсов видеокарты. С другой стороны, более низкое разрешение может улучшить производительность, но может привести к ухудшению качества изображения.
Кроме того, вы можете настроить такие параметры, как яркость, контрастность, насыщенность и гамма. Эти параметры позволяют вам настроить цветовую гамму и яркость вашего экрана в соответствии с вашими предпочтениями. Например, повышение яркости может улучшить видимость в темных сценах, а увеличение контрастности может сделать изображение более четким и насыщенным.
Также вы можете настроить параметры анти-алиасинга и вертикальной синхронизации. Анти-алиасинг позволяет сглаживать края объектов на экране, делая изображение более реалистичным. Вертикальная синхронизация помогает предотвратить появление вертикальных разрывов на экране, которые могут возникать при синхронизации частоты обновления экрана и кадровой частоты видеокарты.
Некоторые утилиты для видеокарт NVIDIA GeForce также предлагают возможность управлять производительностью видеокарты. Вы можете настроить параметры таких функций, как разгон и охлаждение, чтобы повысить мощность видеокарты или снизить ее температуру при высокой нагрузке. Однако, следует быть осторожным при настройке этих параметров, поскольку неправильные настройки могут привести к непредвиденным последствиям или снижению стабильности системы.
Важно: перед внесением изменений в графические настройки, всегда рекомендуется ознакомиться с инструкциями и рекомендациями производителя видеокарты, чтобы избежать возможных проблем и повреждений оборудования.
Мониторинг и оптимизация работы видеокарты
Для оптимальной работы видеокарты NVIDIA GeForce рекомендуется использовать специальные утилиты, которые позволяют следить за ее состоянием и производительностью, а также проводить необходимую оптимизацию.
Одним из самых популярных инструментов для мониторинга и оптимизации работы видеокарты является утилита NVIDIA Control Panel. Она позволяет пользователю контролировать настройки видеокарты и проводить их оптимизацию для получения максимальной производительности.
Другим полезным инструментом является утилита NVIDIA System Monitor. Она позволяет отслеживать различные параметры видеокарты, включая температуру, загрузку процессора и памяти, а также частоту работы GPU. Это помогает пользователям следить за состоянием видеокарты и предотвращать проблемы, связанные с перегревом или высокой нагрузкой.
Еще одной полезной утилитой является MSI Afterburner. Она позволяет пользователю проводить разгон видеокарты, увеличивая ее частоты работы и тем самым повышая производительность. Также с помощью этой утилиты можно настроить вентиляторы и контролировать температуру видеокарты.
Важно отметить, что при использовании утилит для оптимизации и разгона видеокарты необходимо быть осторожным и следовать рекомендациям производителя. Неправильные настройки или слишком большие разгонные значения могут привести к нестабильной работе видеокарты или даже выходу ее из строя.
В целом, использование утилит для мониторинга и оптимизации работы видеокарты позволяет получить более стабильную и производительную работу видеокарты NVIDIA GeForce. Они помогают контролировать состояние видеокарты, предотвращать проблемы и настраивать ее для оптимальной производительности.
Утилиты для мониторинга производительности видеокарты
Утилиты для мониторинга производительности видеокарты позволяют отслеживать и анализировать различные параметры работы видеокарты в реальном времени. Это помогает пользователям контролировать производительность графического аппарата, оптимизировать настройки и диагностировать проблемы.
Одной из популярных утилит для мониторинга производительности видеокарты является MSI Afterburner. Эта программа позволяет отслеживать такие показатели, как температура видеокарты, загрузка GPU и памяти, частота ядра и памяти, а также скорость вращения вентилятора. MSI Afterburner также предоставляет возможность настраивать параметры разгона и кулеров, чтобы достичь максимальной производительности.
Другой популярной утилитой является EVGA Precision X. Она предоставляет аналогичные функции мониторинга производительности и настройки параметров видеокарты. EVGA Precision X также обладает удобным интерфейсом и возможностью сохранения профилей настроек, что позволяет легко переключаться между разными режимами работы.
Также стоит упомянуть утилиту GPU-Z. Она не только позволяет мониторить показатели производительности видеокарты, но и предоставляет информацию о ее характеристиках, таких как модель, тип памяти, разрешение, поддерживаемые технологии и др. GPU-Z является простым и надежным инструментом для получения подробной информации о видеокарте.
В заключение, утилиты для мониторинга производительности видеокарты являются полезным инструментом для настройки и диагностики видеокарты. Они позволяют контролировать и оптимизировать производительность, а также получить детальную информацию о работе графического аппарата.
Регулировка температуры и шума
Утилиты для видеокарт NVIDIA GeForce предоставляют возможность регулировки температуры и шума в режиме реального времени. С помощью этих инструментов вы можете найти оптимальный баланс между производительностью, тепловым режимом и уровнем шума.
Среди наиболее распространенных методов регулировки температуры и шума видеокарты следует отметить:
1. Управление вентилятором
Утилиты NVIDIA GeForce позволяют настраивать скорость вращения вентилятора видеокарты. Вы можете выбрать режим работы вентилятора на основе предустановленных профилей или задать собственные параметры. Увеличение скорости вращения вентилятора позволит более эффективно охлаждать видеокарту, однако повысит уровень шума. Настройка скорости вентилятора зависит от конкретной модели видеокарты и личных предпочтений пользователя.
2. Максимальный предел температуры
Утилиты NVIDIA GeForce позволяют задать максимальный предел температуры видеокарты. Если температура достигает заданного значения, система автоматически увеличивает скорость вращения вентилятора или снижает производительность видеокарты для снижения тепловой нагрузки. Задание оптимального предела температуры позволит снизить шум и сохранить стабильную работу видеокарты.
3. Передискретизация шума
Некоторые модели видеокарт NVIDIA GeForce имеют функцию передискретизации шума. Она позволяет снизить уровень шума во время работы видеокарты, компенсируя его за счет других акустических эффектов. Алгоритм передискретизации шума адаптируется к конкретным условиям использования и настройкам видеокарты.
Регулировка температуры и шума является важной частью оптимизации работы видеокарты. Используя утилиты NVIDIA GeForce, вы сможете достичь оптимального баланса между производительностью, тепловым режимом и уровнем шума, обеспечивая комфортное использование графических приложений и игр.